|

4-In-1
Wireless Media Presenter
(2.4GHz, Omni-directional)
model :
ITR-presenter4

What��s the benefits
�K
4-in-1 multi-function
The 4-in-1 Wireless
Media Presenter combines the features of the PowerPoint
Controls, Laser Pointer, Wireless Mouse and PC
Multimedia Remote Control into one elegant device.
Excellent 2.4GHz RF technology enables you to control
the computer up to 100 feet (30 meters) away from the
receiver (connected to the USB port), the laser pointer
functions up to 130 feet (40 meters) from the target.
�K
Making your presentation easier and more
successful
When making
presentation, with the 4-in-1 Wireless Media Presenter,
you don��t need to stand beside your notebook computer or
have an additional person to assist you, nor do you need
to aim at the USB receiver.
�K
Having your own way to your PC Multimedia
When enjoying your PC multimedia, the
4-in-1 Wireless Media Presenter provides you with a
single tool to manage your Windows Media Player or
iTunes running on WindowsR .
�K
Easy to use
The 4-in-1 Wireless
Media Presenter is a USB plug-and-play device with no
additional software required. The laser beam safety
switch protects people from unintentional laser beam
into human eyes.
�K
Easy to carry
The patent slim RF
receiver integrated with the Presenter, it can be easily
put in the lightweight, protective carrying case when
traveling.
�@
�@
Take out the USB receiver
Figure 1 Pull up the USB receiver as the following
figure.
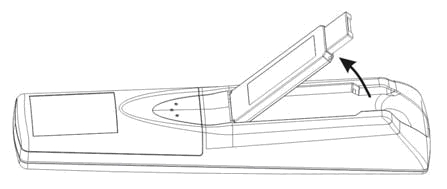
Figure 2 Then you can easily take the
USB receiver out from the compartment.
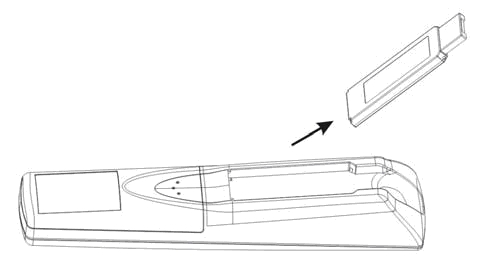
�@
Put back the USB
receiver
Figure 3 Insert the bottom of the USB receiver
with the label side up.
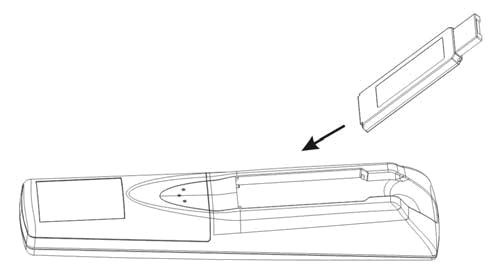
Figure 4 Press the USB receiver down
to the compartment firmly.
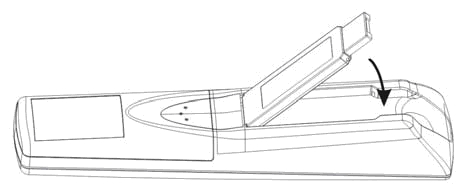
�@
Using the 4-in-1 Wireless Media Presenter
PowerPoint Normal Operation:
Function of each
key when not used with Fn key
Figure 5
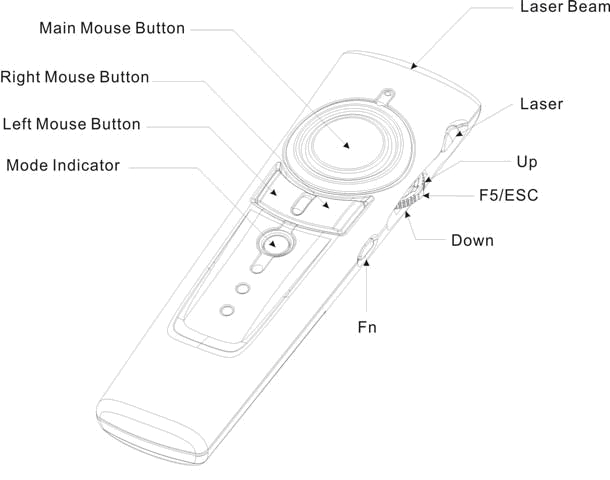
|
Keys in white |
Function description |
|
1. Press Fn and Laser On/Off
keys simultaneously till the Mode |
|
Laser |
indicator blinking in red to
turn on/off laser pointer. 2. Press Laser key to shoot the
laser beam. |
|
3. The laser will
automatically shut off after 30 minutes idling time.
|
|
Up |
Push up the switch and go back
to the previous slide. |
|
1. Click to start the slide
show. |
|
F5/ESC |
2. Press and hold more than
three seconds to exit the slide show. |
|
Down |
Pull down the switch and go to
the next slide. |
|
No blink: PowerPoint
Presentation mode |
|
Mode Indicator |
Blinking in green: Multimedia
mode Blinking in red: Laser on |
|
(Default setting in PowerPoint
Presentation mode) |
|
Fn: Change Mode
|
1. Change to Multimedia Mode:
Press Fn for 1 second and release, the Mode indicator will
light up and keep blinking in green to confirm the device is
under multimedia mode. 2. Change to PowerPoint Presentation
Mode: Click Fn key, the Mode indicator will stop blinking to
confirm the device is under PowerPoint Presentation Mode.
|
�@
PowerPoint Special
Functions:
Function of each key when used
simultaneously with Fn key. Note: Fn key should be pressed
before clicking the other key.
Figure 6
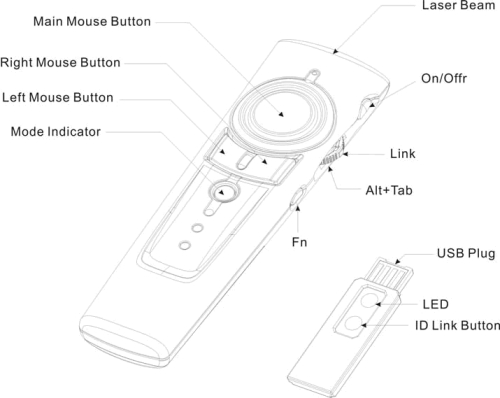
|
Keys in green |
Function description |
|
Fn + On/Off |
1. Press Fn and On/Off keys
simultaneously till the front Mode indicator blinking in red
to turn on/off the laser pointer. |
|
2. Press Laser key directly to
shoot the laser beam. |
|
Fn + Alt+Tab |
Press and hold Fn key, then
pull down the switch to Alt+Tab to the required file icon,
release both keys to open the required files, using the same
process to go back to PowerPoint slides. |
|
Note: ID change
Implements only when serious RF interference. |
|
Fn + Link |
1. Click the Link key on the
USB receiver first, the LED on the USB receiver will light
up. 2. Press and hold Fn key, then press down the switch
(Link) directly till |
|
the LED on the USB receiver
start blinking. |
|
Fn + Left Mouse Key
|
Press Fn and left mouse key
simultaneously to turn the whole screen black. Click the
left mouse key to go back to the slides. |
|
Fn + Right Mouse Key
|
Press Fn and right mouse key
simultaneously to turn the whole screen white. Click the
left mouse key to go back to the slides. |
�@
Multimedia Control:
Function of each key when
in the Multimedia mode.
Figure 7
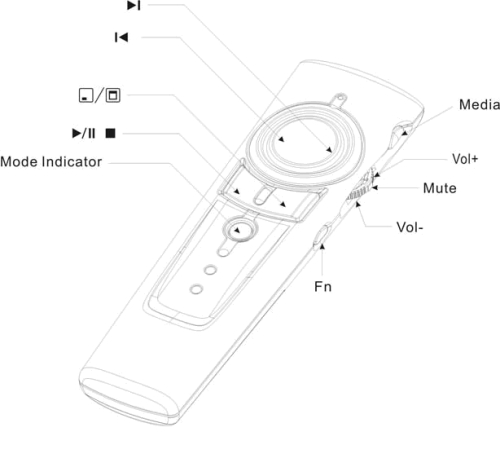
|
Keys in yellow
|
Function description
 |
|
Media |
Click to initiate the audio
and video media players defaulted. |
|
Note: This function can
only be applied to Windows XP and Windows Me. |
|
Vol+ |
Push up the switch to turn up
the volume. |
|
Vol- |
Pull down the switch to turn
down the volume. |
|
Mute |
Click the switch directly to
mute the volume, click again to return. |
|
Press down the right side of
main mouse button to go to next chapter. |
|
Press down the left side of
main mouse button to return to previous chapter.
|
|
Click the right mouse button
to show your desktop (minimize all application |
|
software), click again to
recover the last application software you used. |
|
This key has three functions:
|
|
1. Click the left mouse button
to toggle between Play and Pause. |
|
2. Press the left mouse button
for two seconds to stop the playback. |
|
Click Fn key and change to
PowerPoint Presentation Mode. |
|
Fn: Change Mode
|
Note: Multimedia mode
will change to PowerPoint Presentation mode |
|
automatically after two hours
idling time. |
�@
Additional Information
Specifications
|
�K |
System |
|
Frequency range: 2400~2483MHz
|
|
Remote range: Approx. 100 feet
(30 meters) indoors, 328 feet (100 meters) |
|
outdoors |
|
Operating voltage: Remote
control: 2.4V~3.3V, Laser: 2.6V~3.3V |
|
Power: AAA batteries * 2
|
|
Very low power consumption:
Normal operation <10mA |
|
Laser operation < 20mA |
|
Sleep < 10uA |
|
Output power: Under 1mW
|
|
�K |
Physical Dimensions
|
|
Size: Tx: 130(l) x 38.2(w) x
23.5(h) mm. |
Rx: 49(l) x 16(w) x 3.5(h) mm
|
|
Weight: Approx. |
Tx: 60 grams (include
batteries) |
Rx: 2.6 grams |
|
�K |
Environmental Requirements
|
|
Temperature: |
|
Operating: 0�J(32�K)~60�J(140�K)
|
|
Non-operation: -10�J(14�K)~65�J(149�K)
|
Humidity(non-condensing):
Operating: 10%~85% RH
Non-operating: 10%~95% RH
System
Requirements
WindowsR
98SE/ME/2000/XP
An available USB port
�K Laser -
Semiconductor laser (�f= 650 nm), emission duration: continuous
Laser output power: Max.0.95 mW
�@
Care and Maintenance
�K For cleaning, you are advised to use a soft, slightly
moistened cloth.
�K Avoid using solvents or abrasive substances.
�K Do not open the presenter: for maintenance, consult qualified
staff only.
Trouble Shooting
|
Question |
Possible cause |
How to resolve |
|
Need to install software for
first |
|
No, this is a plug and play
|
|
use of the Presenter?
|
|
device, you do not need to
|
|
|
install any software.
|
|
Need to link ID before first
use? |
|
No need |
|
Can you use two Presenters in
|
|
Yes, you can, but we suggest
|
|
a room at a same time?
|
|
you implement ID change in
|
|
|
advance to avoid interference.
|
|
|
(please see page 9).
|
|
Laser pointer malfunction
|
Forget to switch on the laser
pointer or laser function is automatically turned off after
30 minutes idling time. |
1. Make sure you are on the
right mode. 2.To switch on the laser pointer (please refer
to page 9) |
|
Remote control malfunction
|
Interfered by other RF signal
|
1. Make sure you are on the
right mode. 2.Implement ID change (please refer to page 9)
|
|
Laser pointer and remote
|
Put battery in wrong direction
|
1. Make sure you are on the
|
|
control both malfunction
|
or run out of battery power
|
right mode. |
|
|
2. Check the batteries
|
|